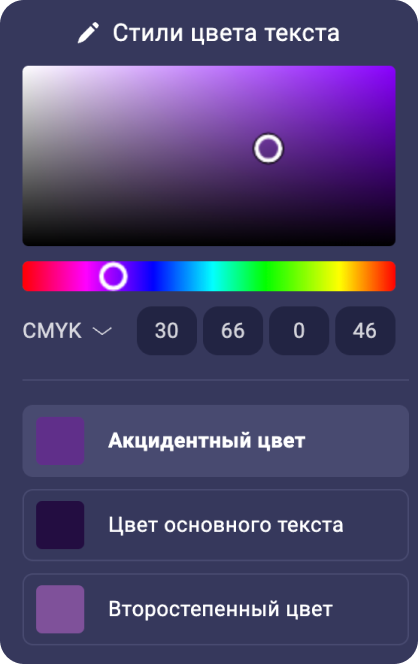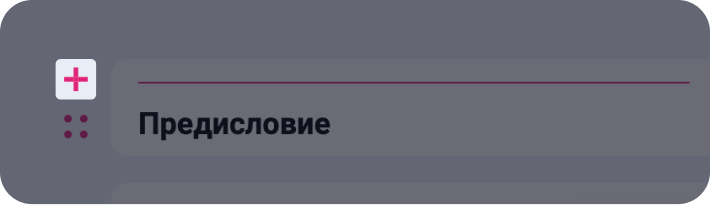Разметка рукописи
Подготовка рукописи к вёрстке является критически важным этапом, требующим особого внимания к деталям. В этом процессе, когда вы загружаете документ в сервис вёрстки, он автоматически пытается распознать различные элементы текста. Это включает заголовки разных уровней, которые помогают структурировать ваш текст, подписи к изображениям, которые описывают сопровождающие графические материалы, а также цитаты и подписи авторов этих цитат.
Однако, важно понимать, что автоматическое распознавание может быть не всегда точным. Поэтому после загрузки документа необходимо внимательно проверить, насколько корректно сервис справился с распознаванием этих текстовых сущностей. Возможно, понадобится внести правки, если были обнаружены ошибки в идентификации заголовков, подписей к изображениям, цитат или подписей авторов.
Эта проверка и корректировка особенно важны, так как любые неточности могут значительно повлиять на общую читабельность и профессиональный вид документа. Тщательный подход к этому этапу поможет обеспечить, что ваш документ будет выглядеть аккуратно и профессионально после вёрстки.
Что такое стили текста?
Стили текста в документах и публикациях представляют собой предустановленные форматы, которые помогают придать тексту определенный вид и обеспечивают его единообразие и профессиональный вид. Каждый стиль текста включает в себя различные элементы форматирования, такие как шрифт, размер шрифта, выравнивание, цвет текста и интервал между буквами и строками. Основная цель использования этих стилей - обеспечить консистентность в документе и упростить процесс форматирования. Когда вы применяете определенный стиль к части текста, все эти элементы форматирования применяются автоматически.
Разнообразие стилей текста позволяет подходить к различным частям документа по-разному. Например, заголовки, подзаголовки, основной текст, цитаты и подписи к изображениям могут иметь свои уникальные стили. Это не только улучшает внешний вид документа, но и облегчает внесение изменений и обновлений, поддерживая при этом единообразный внешний вид. Стили текста также упрощают навигацию по документу и его восприятие читателями.
Большинство текстовых редакторов и программ для обработки текста, включая такие популярные как Microsoft Word, Google Docs и Adobe InDesign, предлагают широкий выбор предустановленных стилей текста. Они также дают возможность создавать собственные стили, что дает дополнительную гибкость в оформлении документов.
Доступные стили текста
В издании используются различные стили текста для обозначения разных элементов:
- Основной текст: Это основной стиль текста в документе.
- Раздел: Это стиль для заголовков высшего уровня, которые обычно начинаются с новой или с нечетной страницы.
- Глава: Это стиль для заголовков второго уровня, также начинающихся с новой или нечетной страницы.
- Подглавка: Стиль для заголовков третьего уровня в документе.
- Подзаголовок: Используется для заголовков четвертого уровня.
- Врезка: Стиль, применяемый к важным фрагментам текста, чтобы привлечь внимание читателя.
- Цитата: Стиль, используемый для оформления цитат.
- Автор цитаты: Стиль для указания авторства цитат.
- Стих: Особый стиль, предназначенный для стихотворений.
- Примечание: Стиль для текста, содержащего второстепенную информацию, обычно меньшего размера, чем основной текст.
- Подпись/дата: Стиль для различных подписей, включая подписи к изображениям, стихам, датам и т.д.
Как изменить стиль текста?
Для изменения любого стиля необходимо нажать на шестеренку напротив нужного стиля, после чего откроются настройки оформления текста.
Перечень доступных настроек:
- Размер текста
- Настройки межстрочного расстояния (если останется значение по умолчанию, сервис автоматически рассчитает оптимальное межстрочное расстояние).
- Трекинг, или межсимвольное расстояние. Не рекомендуем применять эту настройку для больших массивов текста, таких как “Основной текст”, это может пагубно сказаться на читабельности.
- Начертания текста (жирный, курсив, жирный курсив).
- Выравнивание текста (по левому краю, по центру, по правому краю).
-
Выбор регистра: все заглавные (капсы), капители или без смены регистра
Отбивки заголовков, относится к заголовкам, начинающимся с новой ил нечетной страницы:
-
Заголовок без отбивки
- Заголовок с отбивкой сверху (над заголовком останется пустое пространство, это расстояние рассчитывается автоматически сервисом)
-
Заголовок с отбивкой снизу (под заголовком останется пустое пространство, это расстояние рассчитывается автоматически сервисом)
Начало с новой страницы (эта настройка актуальна только для заголовков первого и второго уровня):
-
С новой страницы. При этой настройке заголовок может начинаться как с левой, так и с правой страницы разворота. Его местоположение будет зависеть от верстки предыдущего контента издания.
- С нечетной страницы. Заголовок с этой настройкой всегда будет начинаться с правой страницы разворота.
Как изменить цвет?
Следует отметить, что сервис не предоставляет возможность использовать широкий спектр цветов. Это решение принято для того, чтобы улучшить удобство чтения вашего издания: ограниченный выбор цветов поможет в этом, а также придаст вашему изданию более сдержанный и элегантный вид.
Для изменения цвета необходимо перейти на вкладку “Дизайн”, на странице Разметки рукописи и нажать на шестеренку, справа от заголовка “Цвета”.
В появившимся окне будут представлены расширенные настройки выбора цвета.
В вашем дизайне используются три основных цвета, применяемые к различным элементам:
- Акцентный цвет: Этот цвет используется для выделения ключевых элементов, таких как заголовки и декоративные детали (например, линии в колонтитулах).
- Цвет основного текста: Это доминирующий цвет в вашем издании. Все основные текстовые блоки будут окрашены в этот цвет. Важно, чтобы этот цвет был темным, чтобы обеспечить удобство чтения.
- Второстепенный цвет: Применяется для элементов второго порядка в вашем дизайне, включая колонтитулы, нумерацию страниц, сноски и примечания.
Как изменить расстановку изображений?
Сервис может сверстать изображения вашего издания двумя принципиально разными способами:
- Адаптивный. Этот метод означает, что изображения в вашем документе располагаются гибко, в соответствии с их размерами, содержанием и общими настройками дизайна. Важно отметить, что при использовании этого метода местоположение изображений может отличаться от того, где они были в первоначальном тексте, но перемещение не превысит 1-2 страницы от их первоначального места. Изображения размещаются с обтеканием текстом.
- Фиксированный. Этот метод означает, что изображения останутся в тех же местах, где они были в первоначальном тексте. Однако, в этом случае изображения размещаются менее гибко и могут выглядеть менее динамично и интересно. Основная цель этого метода - сохранить точный порядок текста и изображений. Этот метод идеально подходит для научных работ, курсовых и отчетов, где важно строгое соответствие последовательности данных. Изображения размещаются без обтекания текстом.
Чтобы выбрать один из этих методов размещения изображений, вам нужно перейти на вкладку "Дизайн" на странице оформления документа и выбрать метод, который вам подходит.
При выборе метода размещения изображений, также важно определиться с их размером, так как от этого зависит их корректное отображение на странице. В сервисе предлагаются четыре основных размера изображений:
- Мелкий размер: Подходит для маленьких изображений, таких как фотографии авторов, QR-коды или небольшие рисунки.
- Средний размер: Универсальный вариант, который подойдет для большинства изображений.
- Крупный размер: Используется для изображений, которым нужно уделить особое внимание, например, для высокодетализированных иллюстраций и фотографий.
- Размер "во всю страницу": Изображение занимает всю страницу, с учетом вылетов в 3-5 мм для обрезки в типографии. Сервис автоматически кадрирует изображения с помощью искусственного интеллекта, учитывая содержимое изображения и формат издания.
Какие блоки можно добавить?
В сервисе доступны следующие элементы, каждый из которых имеет своё назначение и способы использования:
- Текст: Это основной компонент верстки. Текст может включать в себя заголовки разных уровней, абзацы, подписи и другие текстовые элементы. Текст обычно форматируется с помощью различных стилей, чтобы улучшить его читаемость и визуальное восприятие.
- Списки: Списки используются для структурированного представления информации. Они могут быть нумерованными (с цифрами или буквами) или маркированными (с буллетами). Списки помогают организовать данные или шаги в логическом порядке, делая информацию более доступной для понимания.
- Изображения: Изображения включаются в верстку для визуального дополнения текста, иллюстрации идей или концепций. Они могут быть фотографиями, графиками, схемами и диаграммами. Важно правильно размещать изображения в тексте, чтобы они соответствовали контексту и были гармонично интегрированы в общий дизайн.
- Таблицы: Таблицы используются для упорядоченного представления данных, состоящих из строк и столбцов. Они идеально подходят для сравнения информации, представления статистических данных или списков, где важно четко видеть связь между различными частями данных.
- Разрывы страниц: Разрывы страниц необходимы для контроля над тем, как контент распределяется между страницами документа. Они используются для того, чтобы начинать новые главы или разделы с новой страницы или для того, чтобы разделять различные темы или секции для лучшей читаемости и организации содержания.
Эти элементы верстки взаимодействуют друг с другом, создавая четкую, организованную и визуально привлекательную композицию, которая улучшает восприятие и понимание представленной информации.
Как добавить новый блок?
Чтобы вставить новый блок в ваш документ, сначала кликните по тому блоку, который находится перед местом добавления. После этого обратите внимание на иконку с плюсом, которая появится слева от выбранного блока. Нажмите на эту иконку, и вам будет предложено выбрать тип блока, который вы хотите добавить.
Какой размер основного текста использовать?
Размер основного текста в книгах может варьироваться в зависимости от возраста читателя. Вот общие рекомендации:
- Для детей младшего возраста (от 0 до 6 лет): Используются более крупные шрифты, обычно от 14 до 18 пунктов. Крупный шрифт помогает детям, которые только начинают читать, легче распознавать буквы и слова.
- Для детей школьного возраста (от 7 до 12 лет): Рекомендуется шрифт размером от 12 до 14 пунктов. В этом возрасте дети уже лучше читают, но всё ещё важен достаточно крупный и чёткий шрифт.
- Для подростков (от 13 до 18 лет): Подходит шрифт размером от 12 до 14 пунктов. Подростки часто предпочитают шрифты среднего размера, поскольку они уже привыкли к чтению и могут легко воспринимать стандартные размеры шрифтов.
- Для взрослых: Обычный размер шрифта для взрослых колеблется от 10 до 12 пунктов. Взрослые читатели обычно комфортно читают более мелкие шрифты, но всё зависит от личных предпочтений и удобства чтения.
- Для пожилых людей: Размер шрифта может быть увеличен до 14 пунктов и более. Больший шрифт удобнее для чтения, особенно если у читателей есть проблемы со зрением.
Важно учитывать, что эти рекомендации являются общими и могут варьироваться в зависимости от конкретного дизайна книги и предпочтений аудитории. Всегда полезно также учитывать общую читаемость текста, выбор шрифта и межстрочный интервал.
Как добавить содержание?
Чтобы добавить содержание в ваше издание, вам нужно выполнить несколько простых шагов. Сначала перейдите на вкладку "Содержание", которая находится на странице разметки. Там активируйте опцию "Включить в вёрстку". После этого у вас появится возможность выбрать расположение содержания в вашем издании - либо в начале, либо в конце книги.
В зависимости от выбранного расположения, содержанию будет автоматически присвоен соответствующий заголовок: "Оглавление" для содержания в начале и "Содержание" для его размещения в конце. Содержание вашего издания будет сформировано автоматически на основе заголовков в рукописи.