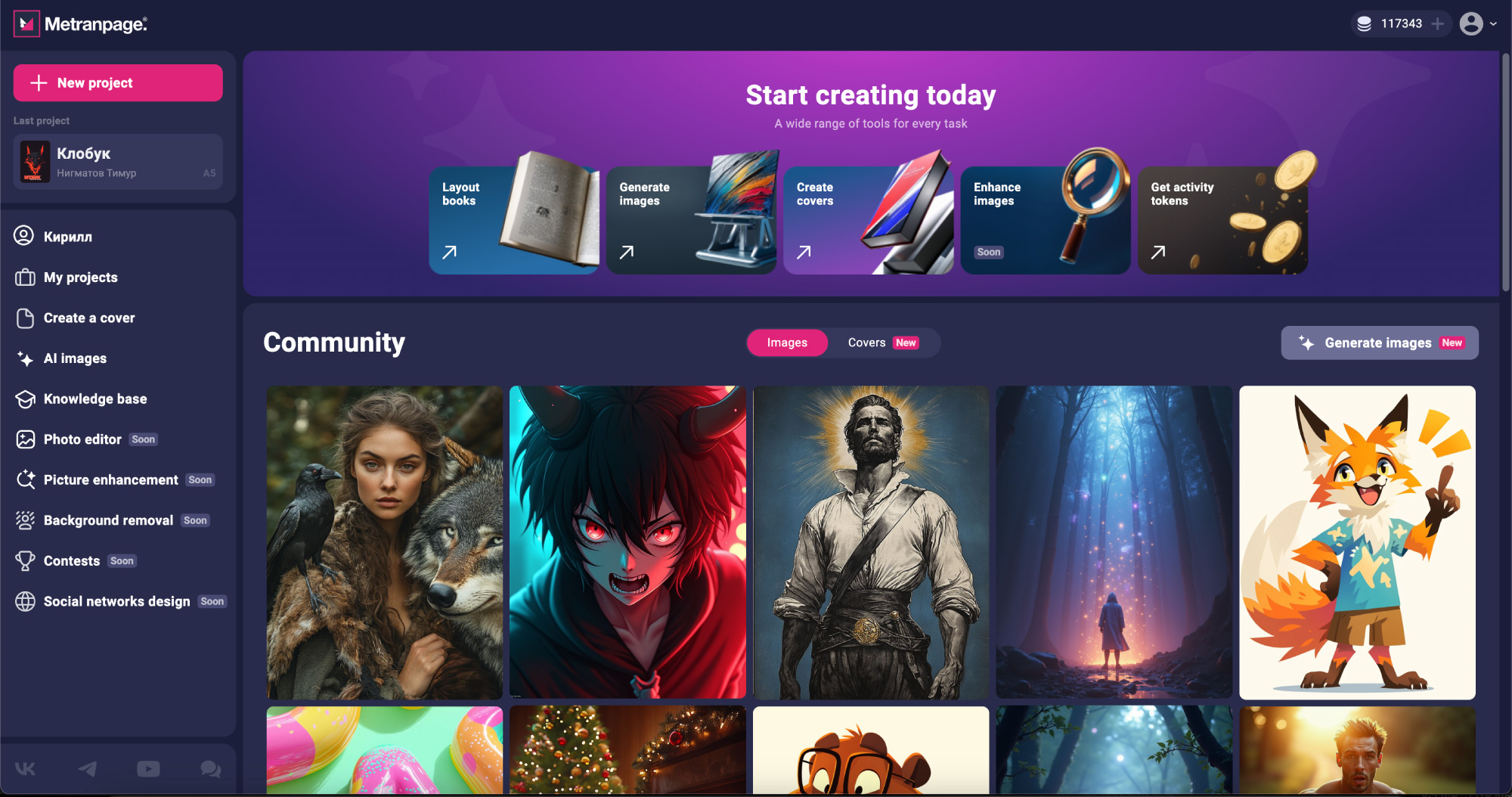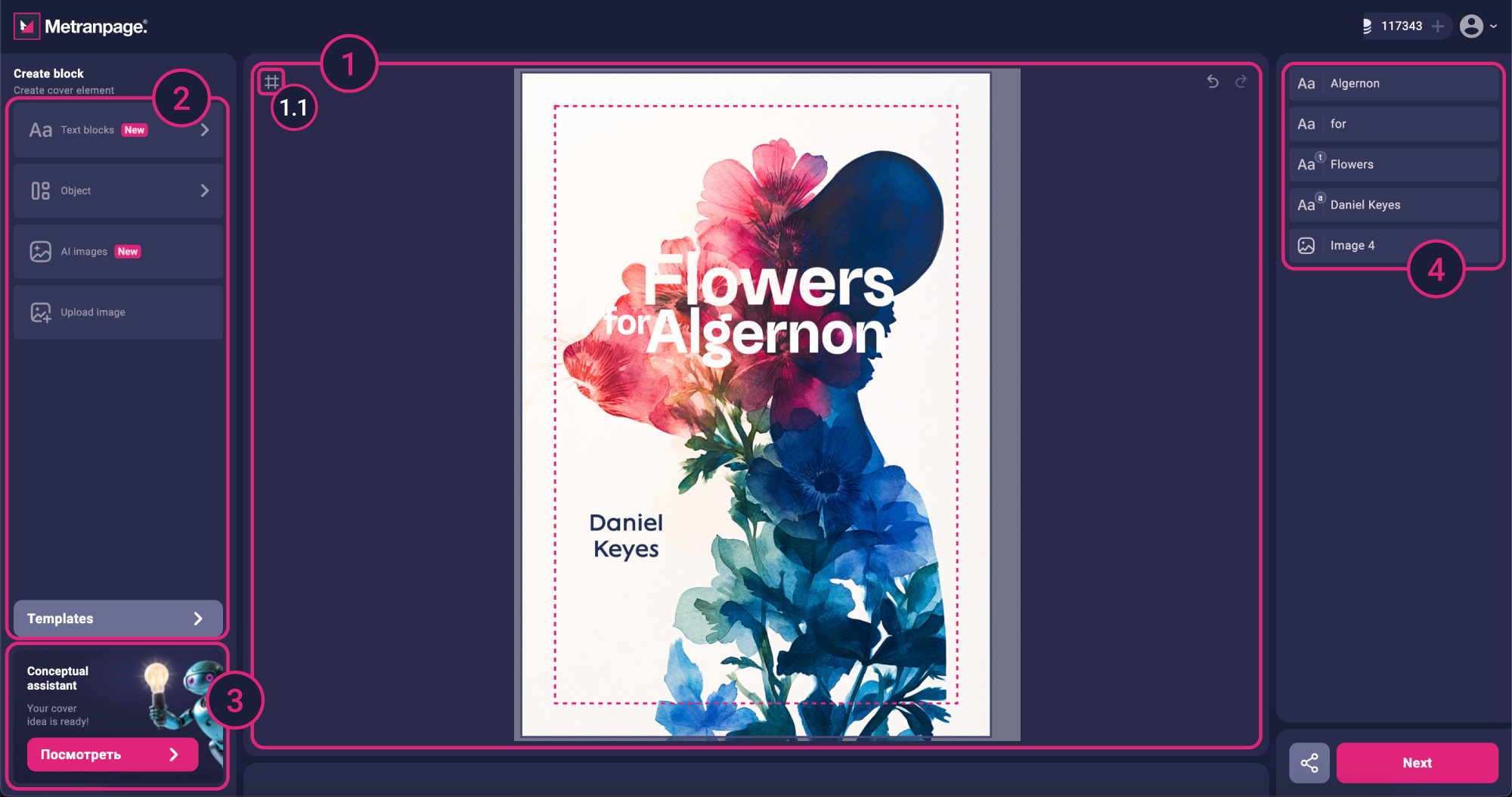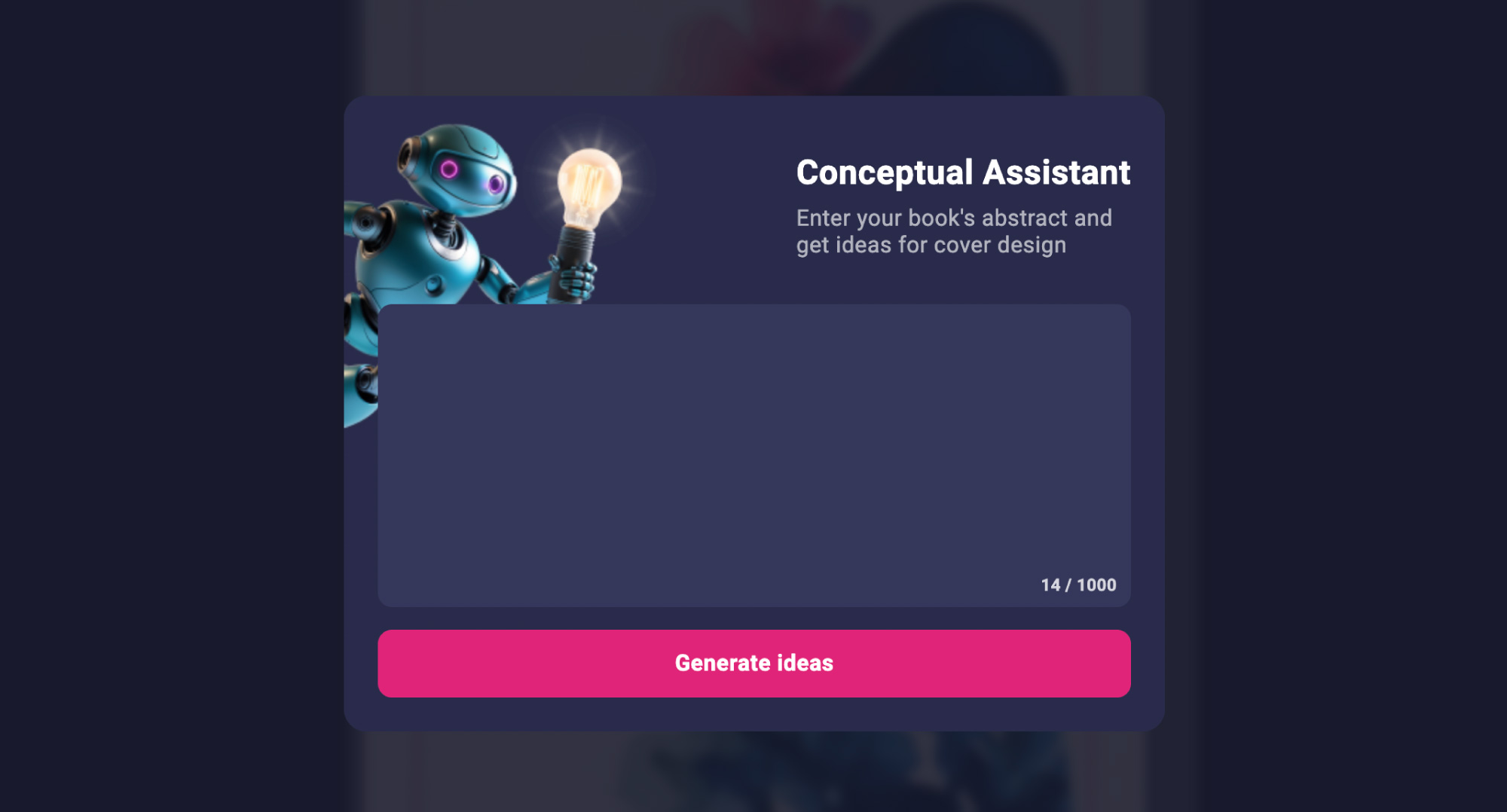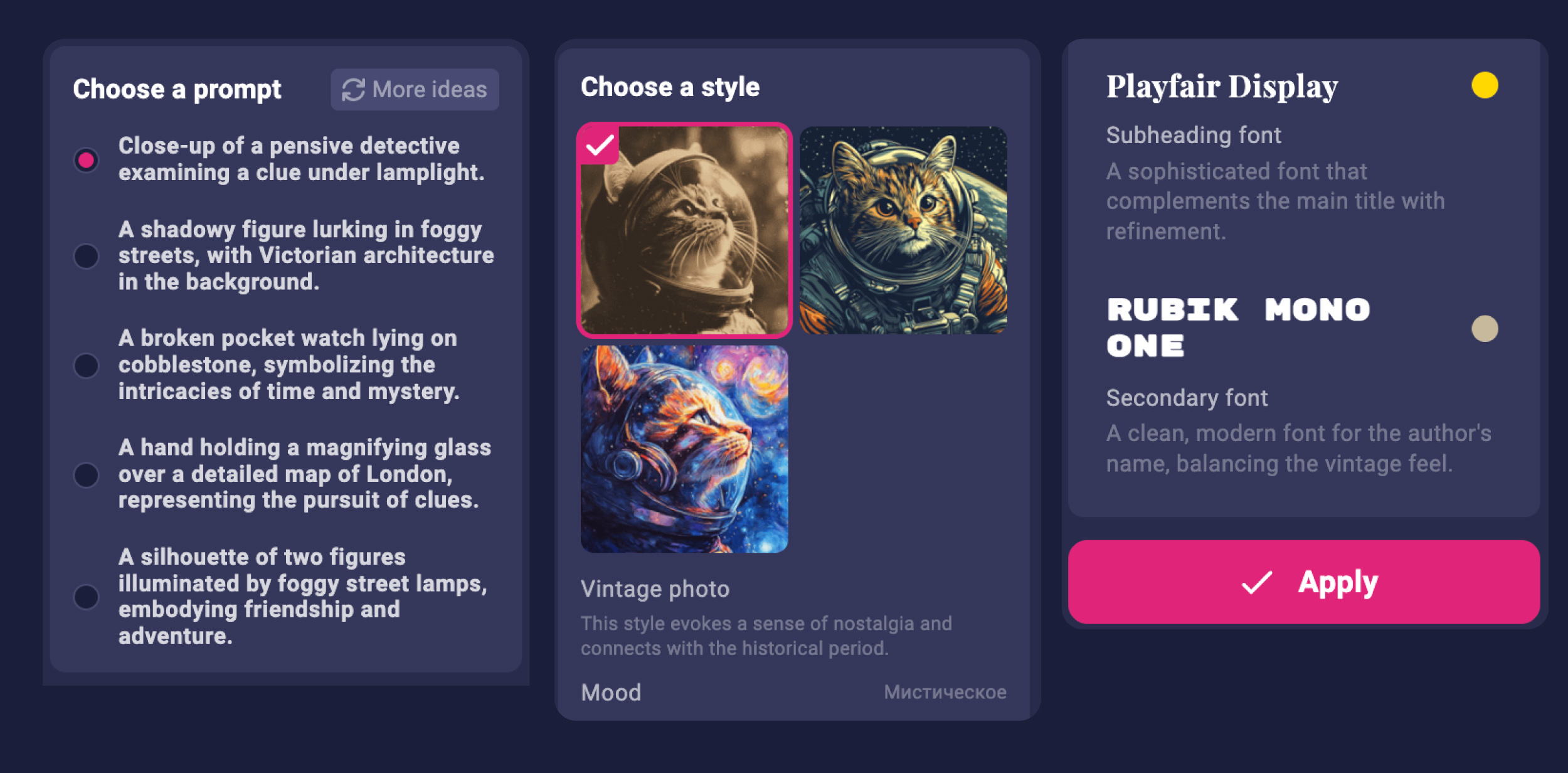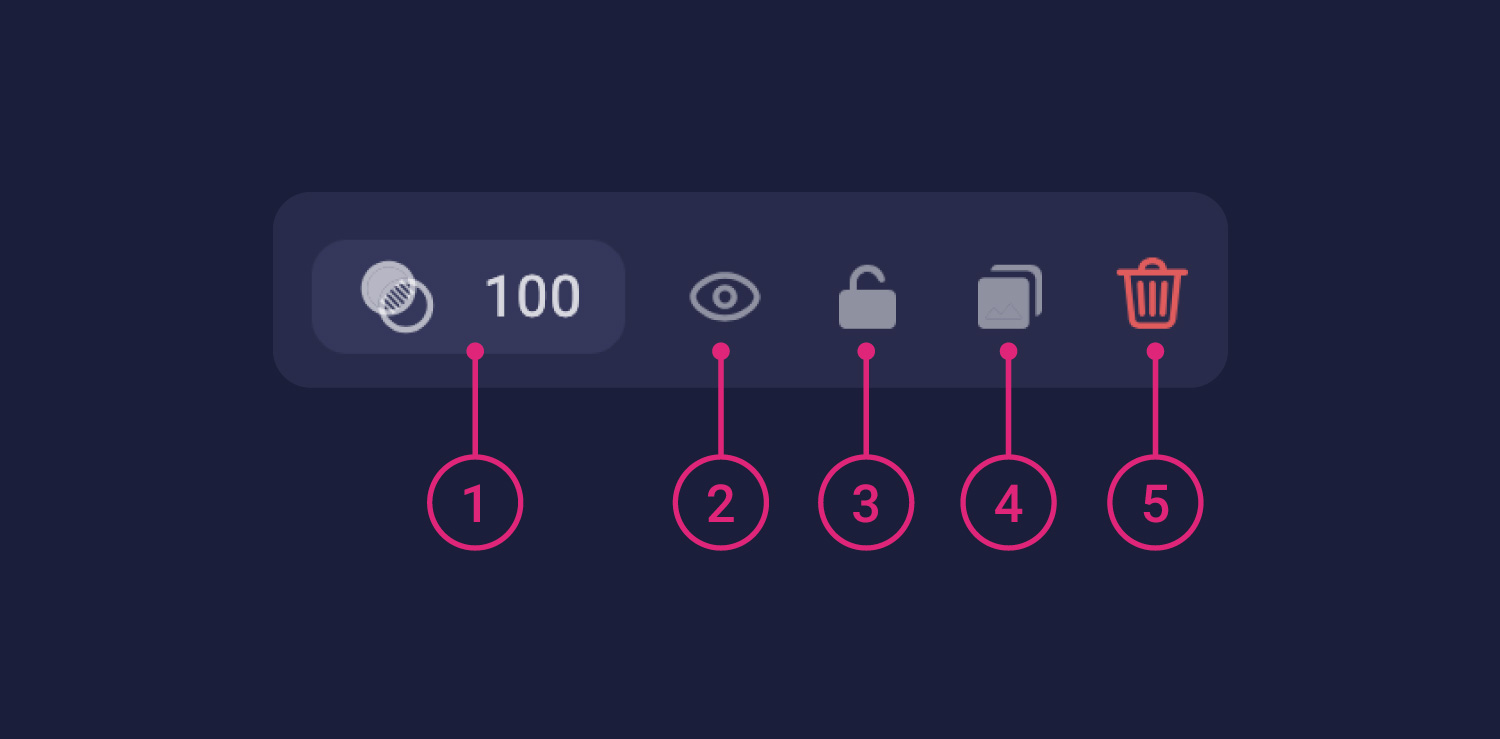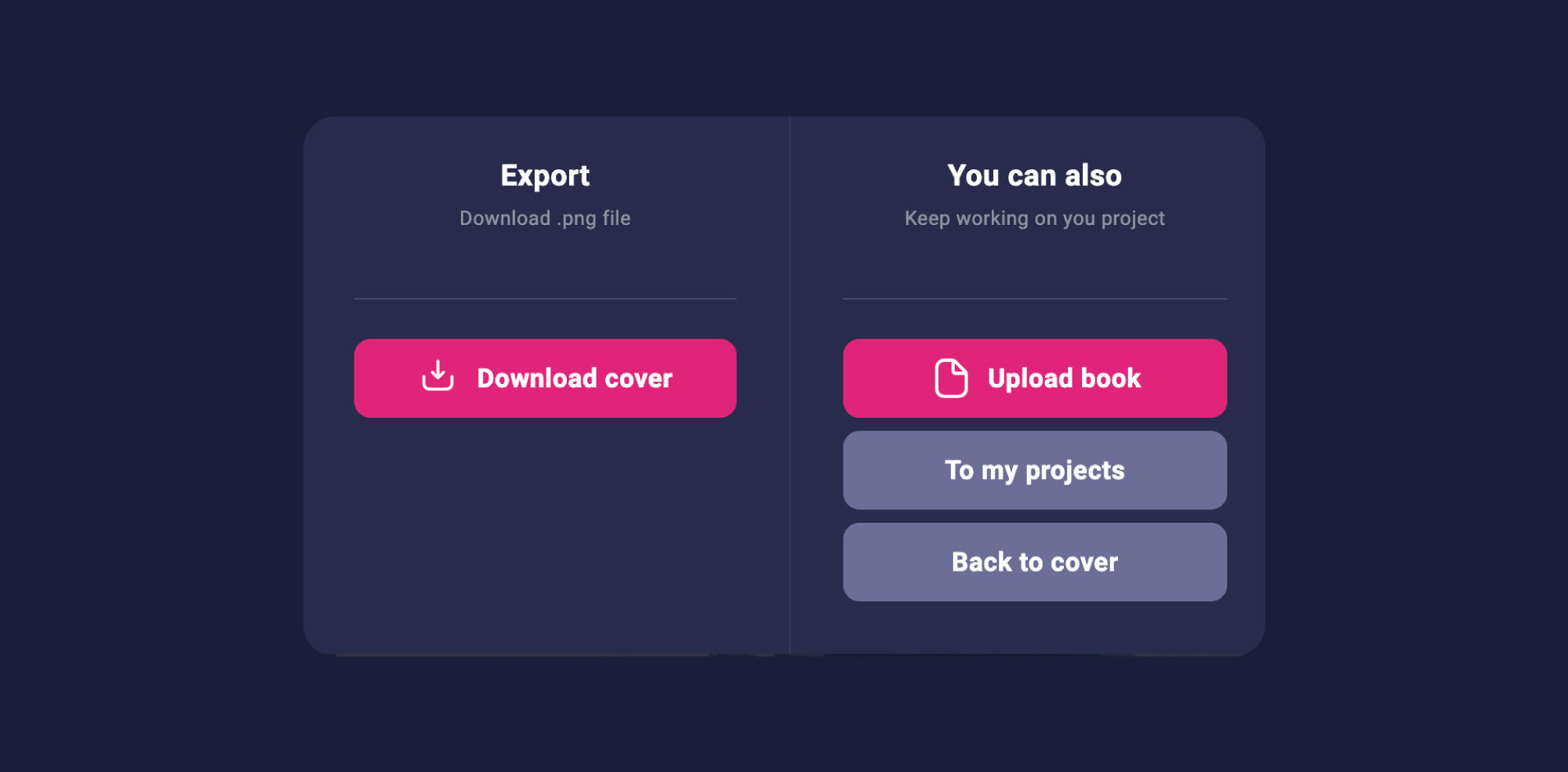Cover Editor
Community Generations
On the main page of the service there is a gallery with community generations. Any image in this gallery can be used by the user as an illustration for the cover or to illustrate the book inside.
Options for starting work on the cover
-
If you click on the “New project” button, a modal window will appear with a choice: start from the cover or from the book layout. If you choose cover, the book cover editor will open.
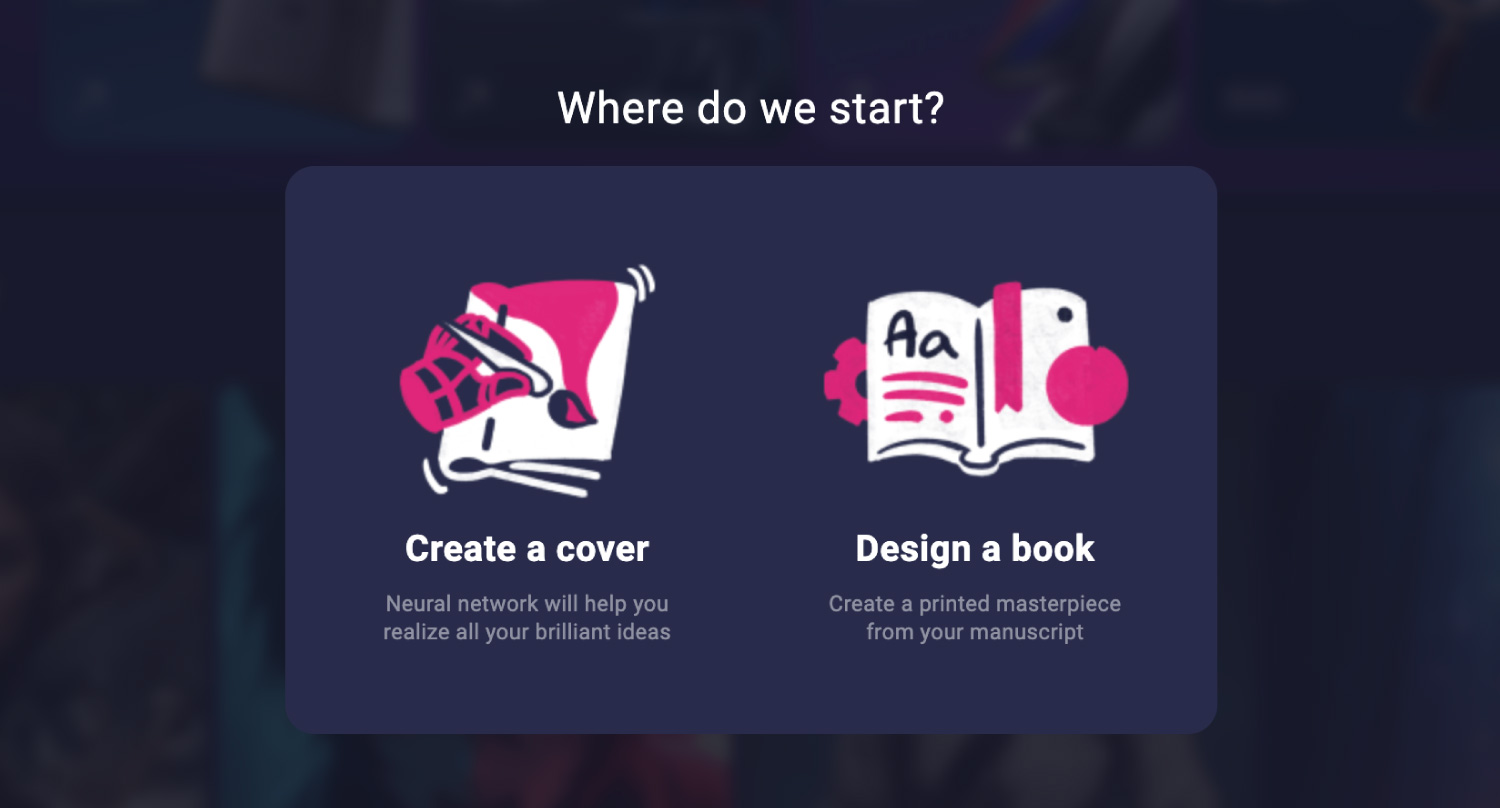
-
Provided you already have an established project and a collated book in Metranpage:
- Option 1: Click on an empty kngi cover labeled “+ Create Cover” (1).
- Option 2. Move the mouse cursor over the “Edit” button and select “Edit Cover” from the drop-down list (2).
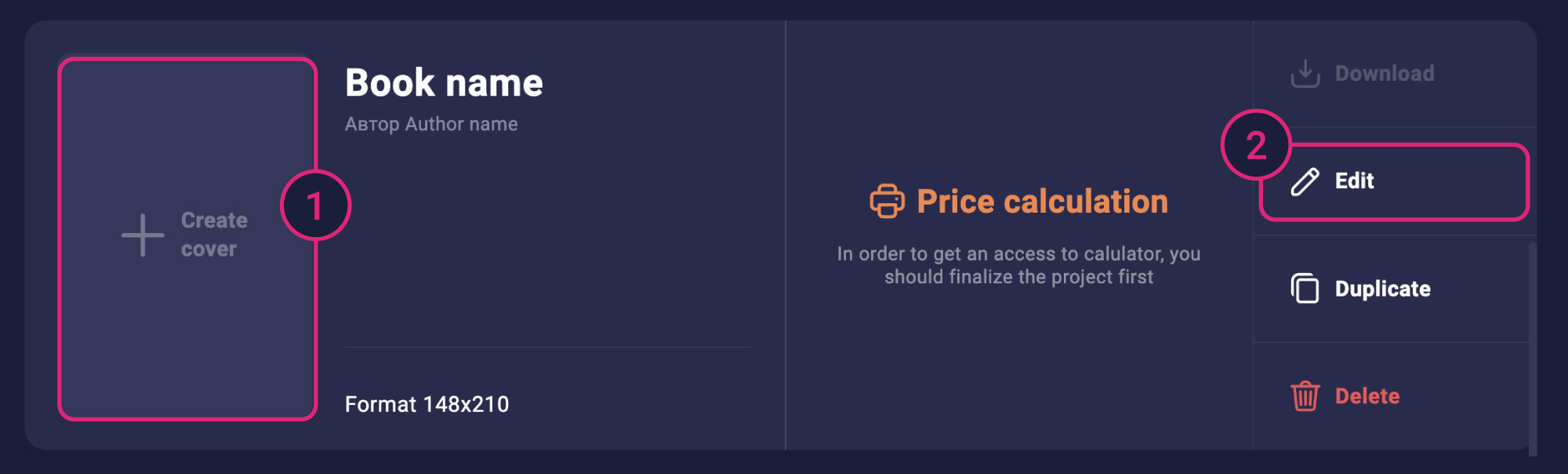
Cover Editor
The editor consists of several blocks-options:
- Workspace (1). On the left, you can see an icon that enables and disables the recommended borders for text printing (1.1).
- Elements block (2). Here you can add the necessary elements for the cover: text, shapes, upload or generate an image.
- Conceptual Assistant (3). Based on the book annotation, the user can get ideas for cover design based on genre and target audience.
- Layers (4). Here you can change the positions of work item layers on the cover. The higher the layer is in the list, the higher the layer is in the workspace.
Clicking on a text object on the idle brings up a set of settings:
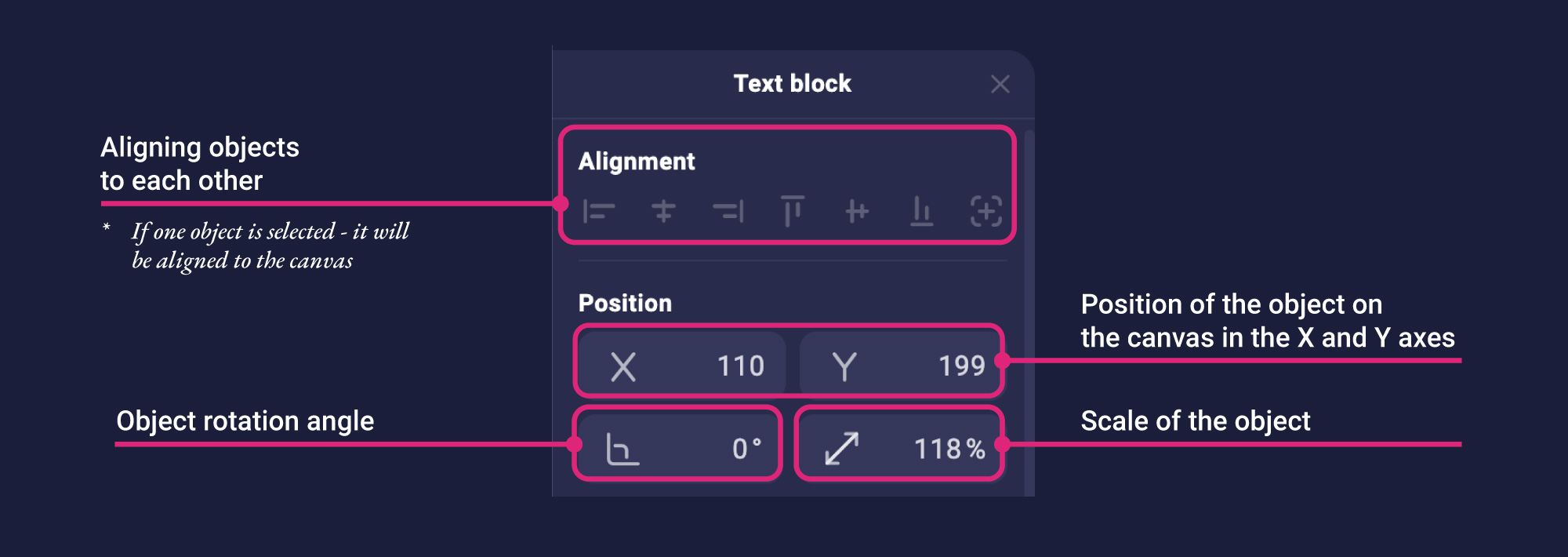
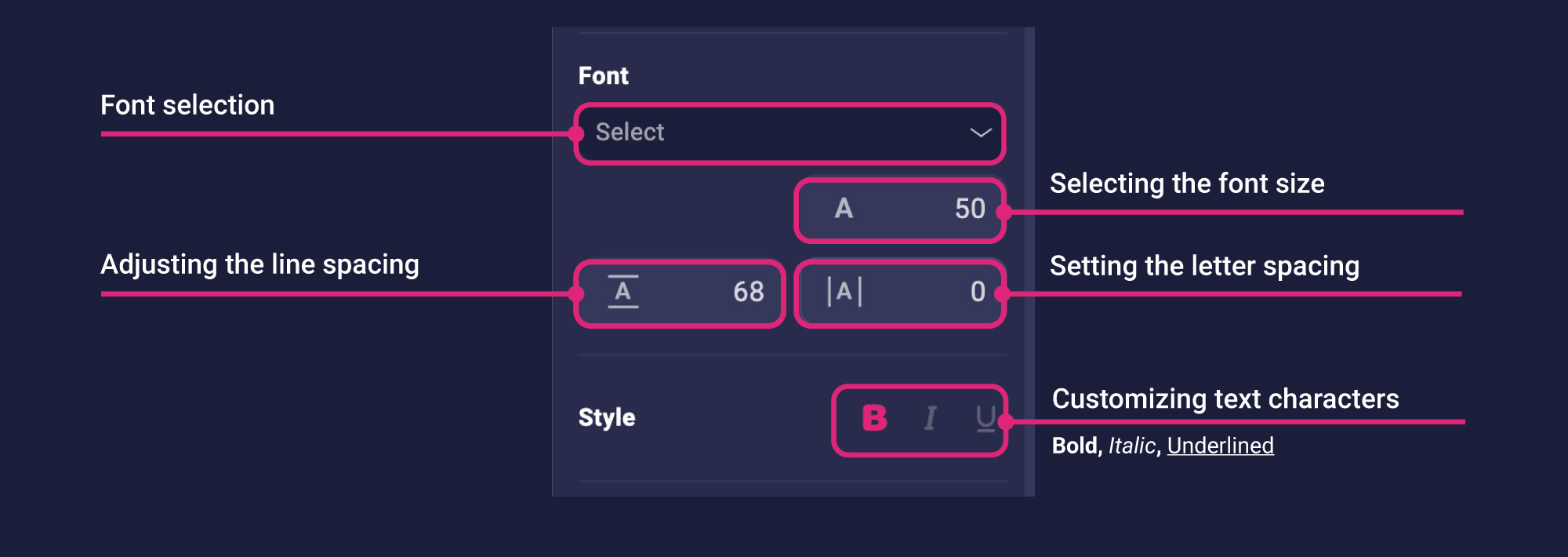
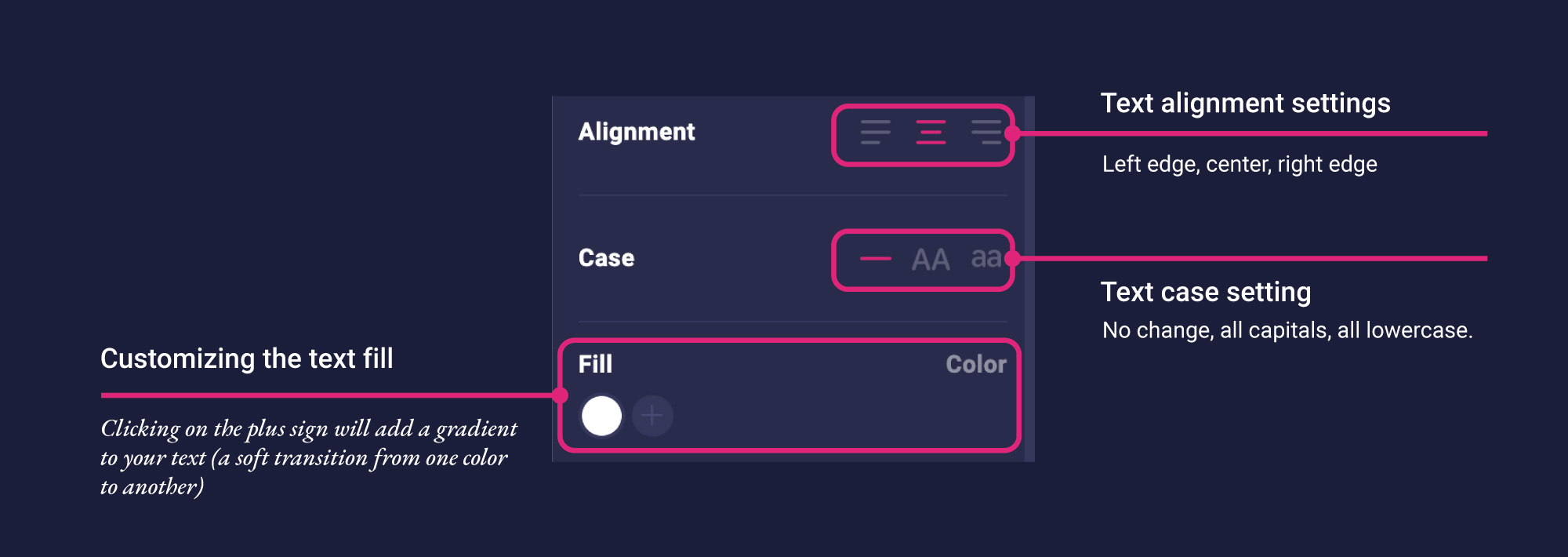
Deleting the background of an image
Click on the image you want to remove the background from and click on the “Remove Background” button in the left menu of the cover editor.
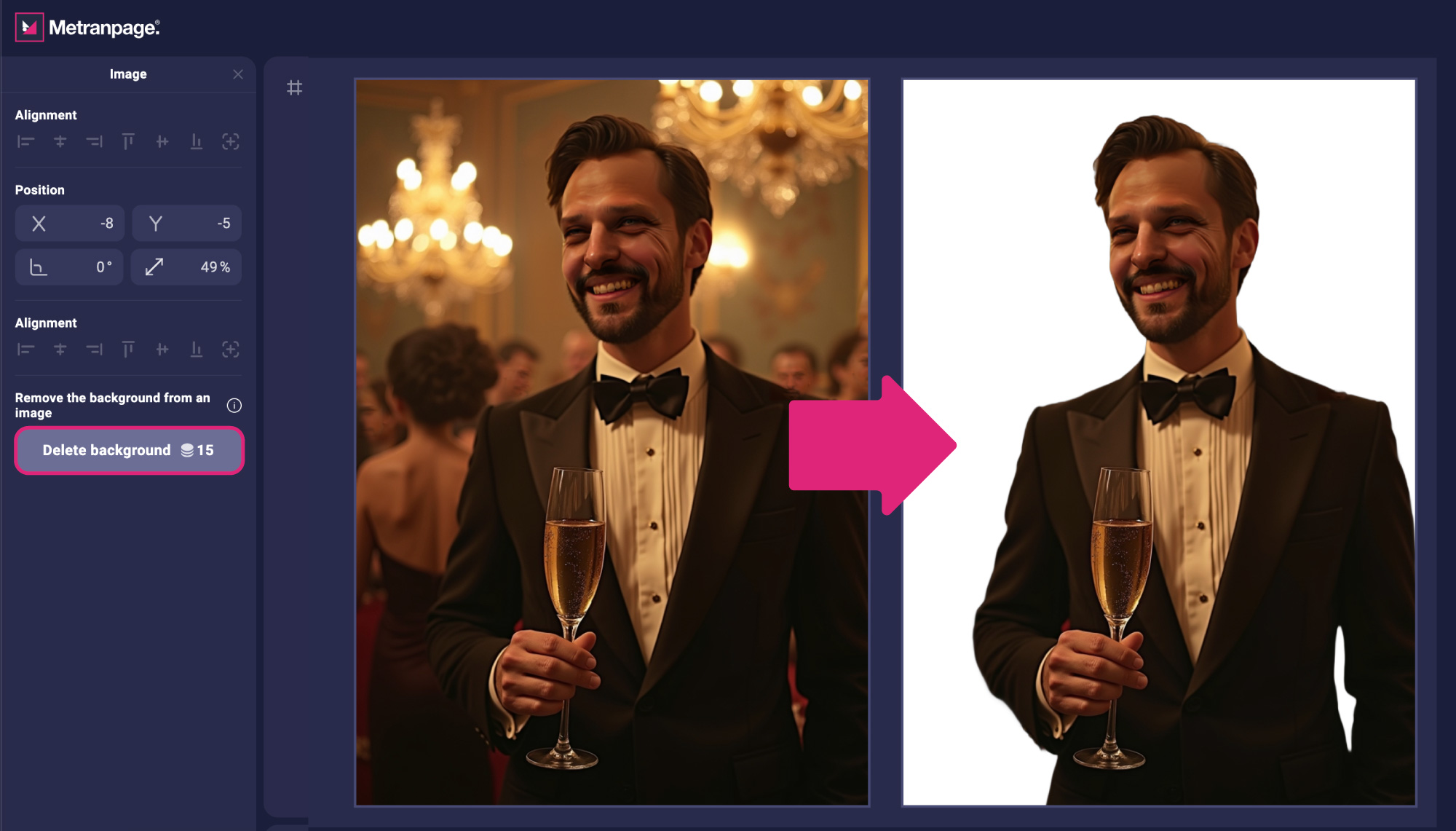
Conceptual Assistant
While in the Cover Editor, deselect all objects by clicking outside the workspace (canvas) and clicking on the Concept Assistant in the lower left corner.
Insert an abstract of your work in the input field and click on the “Generate Ideas” button. Pay attention to the length of the annotation text - it should not exceed 1000 characters including spaces.
After the work of the conceptual assistant you will receive:
- 5 key illustration ideas for the book cover
- Recommended generation styles with specifications on mood and colors. To start generating, choose one of the subjects and style, then click on the “Generate” button. If necessary, you can change the details of the plot and style in the image generation window.
- Recommended fonts and colors
Advanced
You can perform a number of classic operations on any work item (text, image or shape):
- Change layer transparency (1)
- Hide layer (2)
- Blank the layer (3) Blanking the layer is necessary so that you do not hit the elements that are finalized in the layout.
- Duplicate layer (4)
- Delete layer (5)
This is done by using the icons in the workspace.
Joining a book
When your cover is ready click the “Next” button
“Download cover” - the cover will be downloaded in jpg format in good resolution for printing. In case your project (book) did not have text content, you are offered to continue working on the book - “Download Manuscript”. Or go to your projects. or go back to editing the cover.